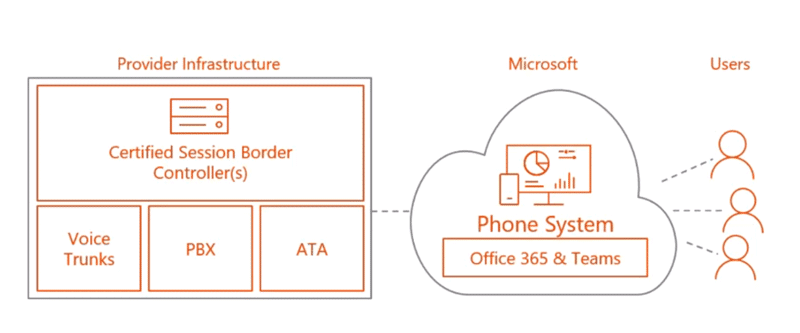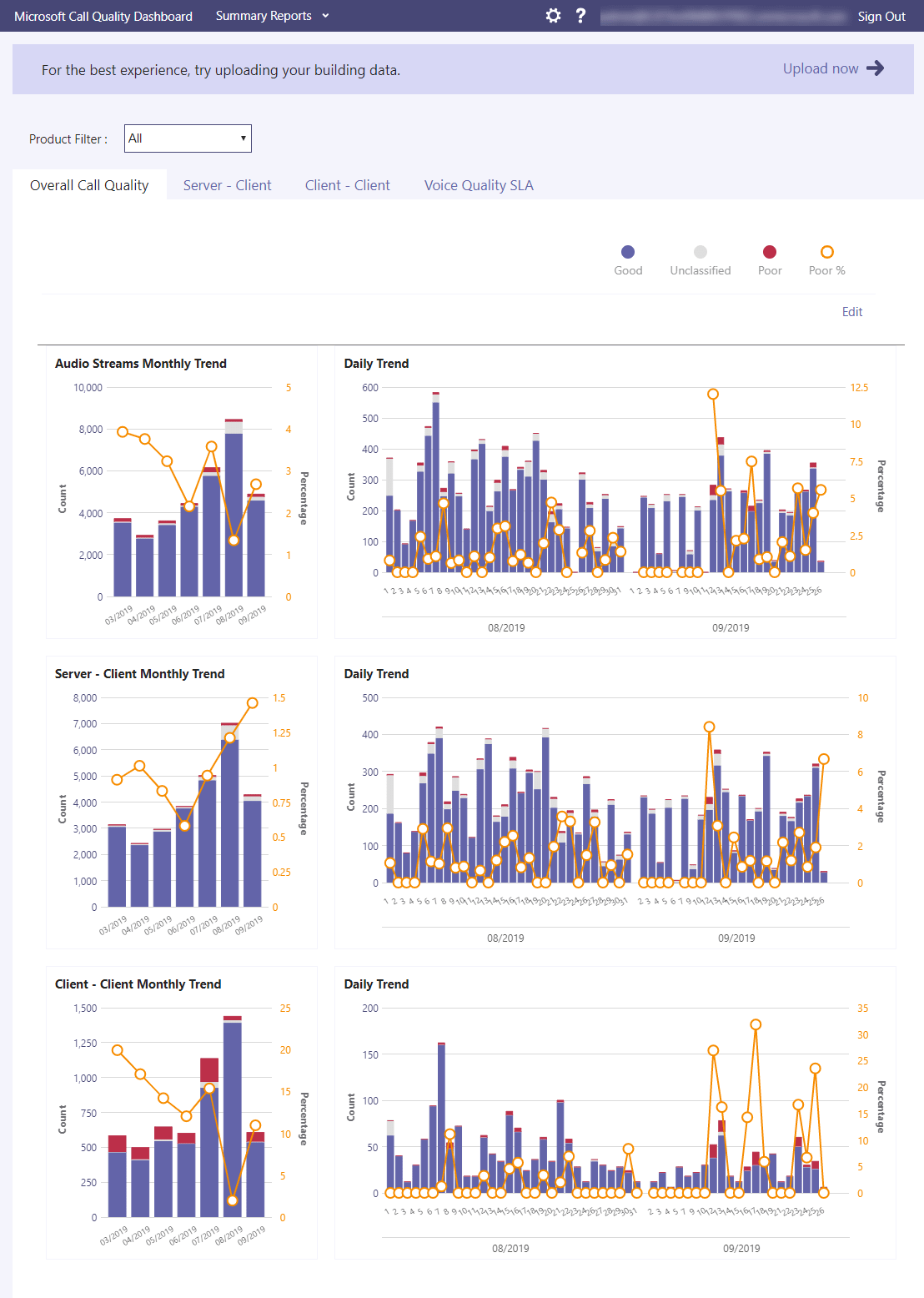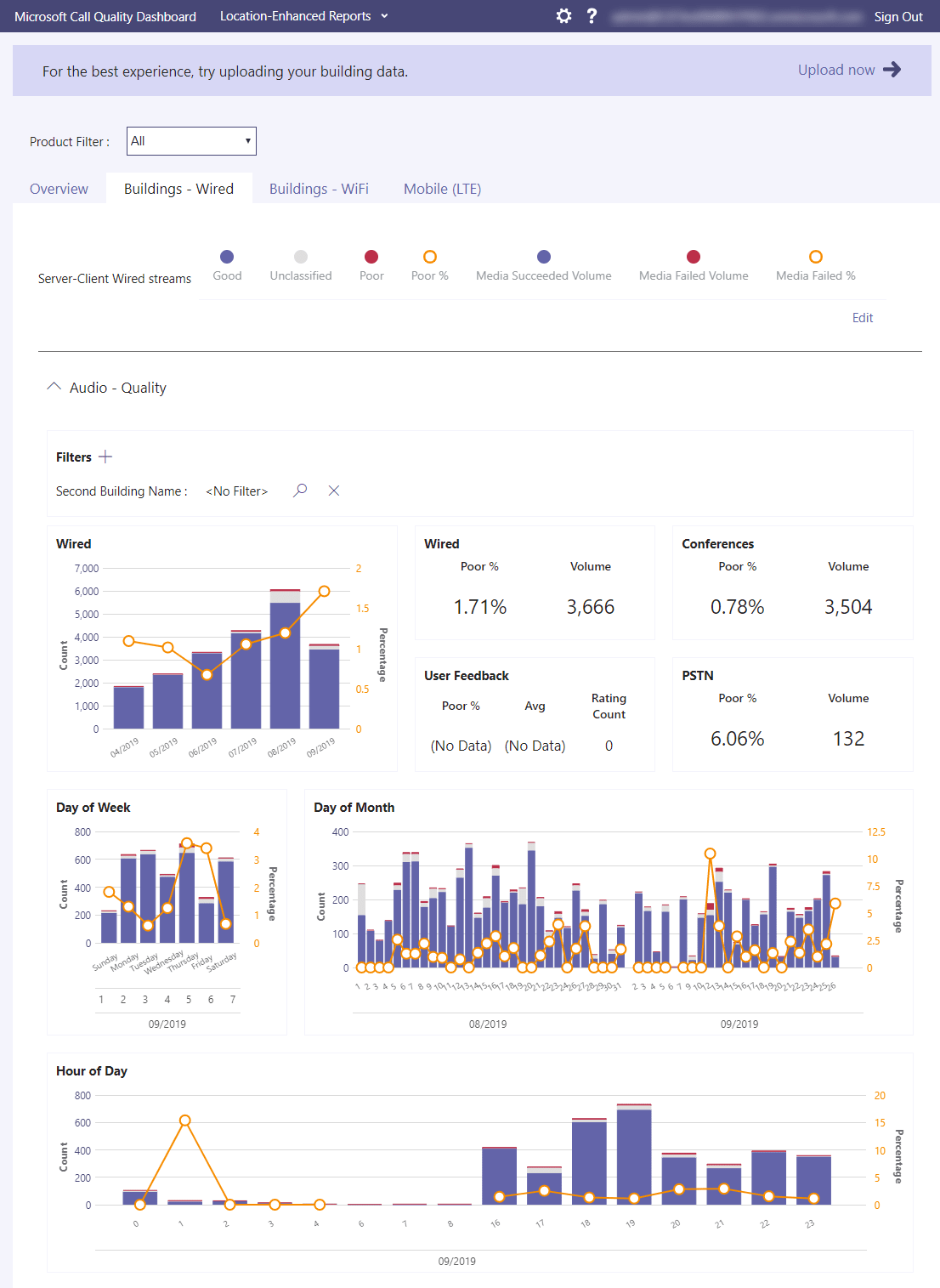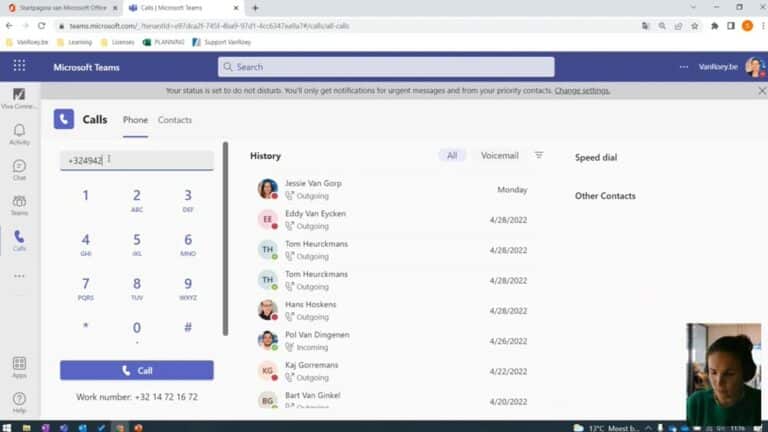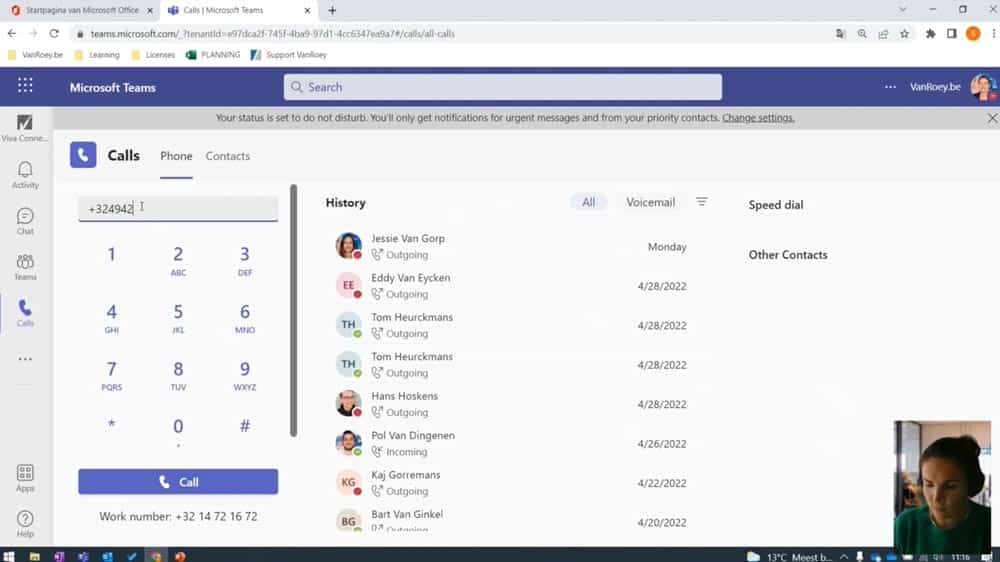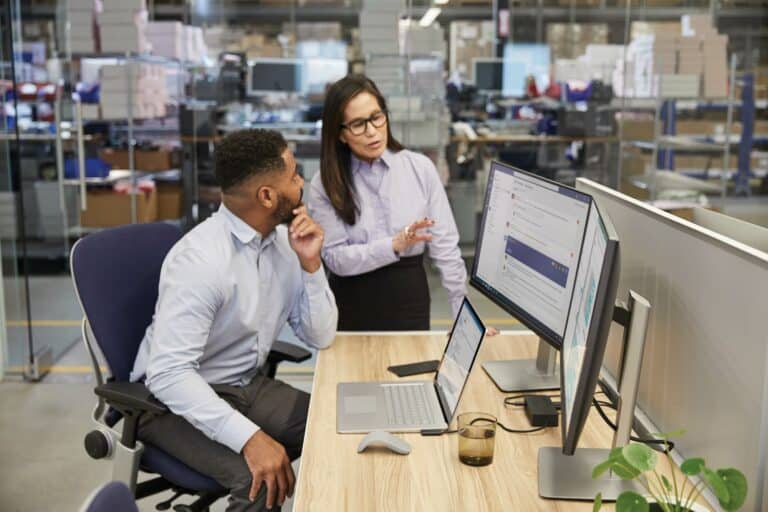We werken meer thuis, we werken meer onderweg, we werken meer samen in slimme omgevingen, slimme ruimtes… En het is stilaan de normaalste zaak geworden om zowel met collega’s als externe partners en klanten in videoconference te gaan. M.a.w.: de kantoorgrenzen zijn volledig vervaagd. Is jouw organisatie hier helemaal aan aangepast?
Met Teams kan je niet alleen chatten en vergaderen; Je kan ook live events organiseren, samen aan projecten en bestanden werken, applicaties en automatiseringsflows koppelen… Onze hele communicatie en samenwerking wordt er samengebracht. Ook klassieke telefonie blijft van vitaal belang en kan hier dus niet ontbreken. Daar willen we met deze blog op inzoomen.
Bellen met Teams: wat zijn de mogelijkheden?
Waar Skype voor Bedrijven nog een ‘on-premises-first’ oplossing was, is Teams van nul af aan herschreven met een cloud-first mindset. De bedoeling is dat het overal op elk apparaat werkt, ongeacht locatie of netwerk; dit geldt dus ook voor het bellen vanuit- of telefoons ontvangen in Microsoft Teams.
Microsoft biedt vandaag 2 methodes om telefonie in Teams mogelijk te maken:
Optie 1: Calling Plans
Met “Calling Plans” laten we alles over aan Microsoft. We geven hen de machtigingen over bestaande telefoonnummers of we krijgen nieuwe telefoonnummers. Iedere gebruiker die wilt kunnen bellen of gebeld worden betaalt een vast bedrag per maand (licentiekost): 12 usd/maand als je enkel lokaal wilt bellen en 24 usd/maand als je ook internationaal wil kunnen bellen. Vervolgens koop je minuten aan; bv. 1.200 min (inter)nationaal die de gebruikers mogen gebruiken.
Dit systeem werkt direct en is nagenoeg perfect, maar Microsoft biedt hier niet de meest competitieve prijzen. Daarom raden we deze formule voornamelijk aan voor starters die zonder al te veel gedoe willen kunnen bellen, of aan KMO’s met een extra vestiging in het buitenland.
Optie 2: Direct Routing
Hier doen we beroep op de klassieke telefonieprovider die de lijnen beheert en er de nodige intelligentie aan koppelt.
De gebruikers verbinden ongeacht netwerk, apparaat of locatie met Teams in de Office 365 Cloud. Teams maakt vervolgens de link met Direct Routing mbhv. Een ‘session Border Controller’ (gehost bij bv. Proximus of Destiny) en zij voorzien de achterliggende lijnen.
Het resultaat? Je moet niets meer on-premises installeren, geen extra lijnen of gateways installeren… De provider voorziet al het nodige. Alle nummers en telefoniekosten zitten dus ook bij provider, vaak in bundel met andere abonnementen zoals GSM en/of internet waardoor je veel kan besparen op kosten.
Je kàn ook nog on-premises een gateway voorzien indien nodig (bv. Als je nog vele oude toestellen hebt die niet meteen vervangen mogen/kunnen worden). Maar houd in gedachte dat er ook moderne alternatieven te bedenken zijn voor bv. het openen van poorten en parlofoons… die wel gewoon teams-compatible zijn.
Ook DECT blijft mogelijk indien het echt noodzakelijk blijft. Bij voorkeur schakelen we over naar nieuwere alternatieven, maar het kan via een gateway naar het Teams platform.
Welke Call-Flow mogelijkheden zijn er?
Onze specialist Tony Verhaegen, met ervaring in honderden omgevingen, zei het zo; “Ik heb nog geen call-flow gevonden die we niet kunnen vertalen naar een Teams-call-flow”
Wat je ook in gedachte hebt, zeer complexe flows met meerkeuzemenu, afleiding naar groupcalls, cascade-opties… Quasi alles is perfect mogelijk. Denk aan o.a. volgende mogelijkheden:
- Configuraties binnen kantooruren en specifieke berichten of doorschakelingen buiten kantooruren
- Uitgebreide multi-level keuzemenu’s
- Zelf ingesproken berichten of Tekst to speech prompts
- Call queues waarbij een groep van medewerkers (bv. ‘de boekhouding’) in bepaalde volgorde gebeld wordt.
Er zijn wel bepaalde grenzen aan Teams, maar er bestaan third-party tools om ‘Advanced Contact Center’ functionaliteit bieden via Teams (bv Anywhere 365)… Denk hierbij aan call-centers die calls routeren op skill-base, links met je CRM omgeving om inkomende telefoons meteen aan de juiste sales te koppelen etc…
Hoe werkt het voor een Teams gebruiker?
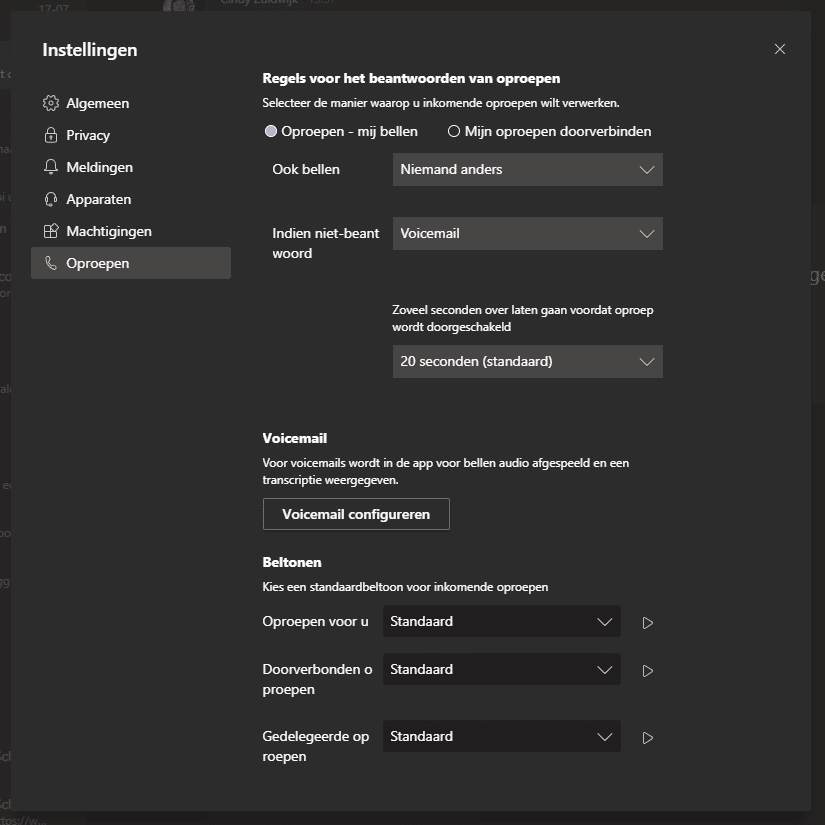
- Als je niet weet wie je mag bellen kan je ook bellen naar groepen (denk aan boekhouding, support, productie of …)
- Je hebt uiteraard een numeriek klavier om zelf een nummer in te geven in Teams en zo uit te bellen.
- Je kan zelf een snelkeuzemenu opbouwen, favoriete contacten aanduiden en zelfs groepen maken.
- Je hebt belgeschiedenis wordt uiteraard ook bewaard. Extra handig is dat deze synchroon loopt op je PC/Smartphone/browser/… zodat je één recente bellijst hebt.
- Voicemails zijn ook op alle toestellen te beluisteren of lezen waarop je Teams hebt geïnstalleerd. Dankzij de ‘speech to text’ technologie kan je dus voicemails ook als berichtjes lezen.
- Je kan bellen met meerdere mensen tegelijk. Ook kan kan je mensen perfect via GSM in een lopende Teams-meeting betrekken
- Binnen Office 365 kan je overal rechtstreeks op telefoonnummers van collega’s klikken. Denk hierbij aan outlook contactkaarten of binnen SharePoint. Ook alle tel: links (zoals deze 014470600) worden mits juiste configuratie ook gewoon door Teams afgehandeld.
- Ook vanuit Dynamics 365 kan je bellen. Dit is bijzonder handig, want wanneer je bv. Vanuit CRM een contactpersoon belt, zal de applicatie ook weten dat je gebeld hebt en vragen of je een samenvatting van het gesprek wilt achterlaten.
- Je kan perfect doorverbinden met verschillende mogelijkheden:
- Een ‘call forward’. Dus zonder meer iemand doorschakelen.
- Een ‘Consultative transfer’: Eerst even informeren bij een collega (telefonisch of via chat) of hij/zij je telefoon kan aannemen en dan doorverbinden.
- Een ‘Call park’: Zet je gesprek op hold op ‘lijn X’ zodat je meerdere calls tegelijk kan afhandelen of kan zeggen tegen een collega: “Ik heb die klant op lijn X” waarna je collega het gesprek kan aannemen.
Wat kan een Teams gebruiker zelf configureren?
Een eindgebruiker kan best veel zelf configureren wat er moet gebeuren wanneer deze gebeld wordt. Dit kan in het tabje ‘Oproepen’ onder Settings.
Standaard komt een telefoontje gewoon door zonder meer. Maar zoals je ziet kan je ook instellen dat als ‘ik’ gebeld word, er ook meteen iemand anders van mijn team, of een hele groep gebeld moet worden. Erg handig als je bv. in vergadering zit of op vakantie bent en je alle telefoons meteen wil doorverwijzen.
Ook kan je zelf de tijdsduur kiezen wanneer er moet worden overgeschakeld naar voicemail of een call-forward (naar mijn hele team of een specifieke collega) mag gebeuren.
Tot slot kan je ook ‘delegates’ aanduiden. Dit zijn collega’s die in jouw naam, onder jouw nummer mogen opnemen of kunnen uitbellen.
In de smartphone-app heb je nog wat extra instellingen om het leven net wat aangenamer te maken. Denk hierbij aan stille uren, waarbij je geen meldingen krijgt van de Teams-app. Ook kan je configureren dat je automatisch gebeld wordt op je telefoon als je afwezig bent van je PC.
Het geheel is erg gebruiksvriendelijk en er zijn ook niet te veel instellingen.
Microsoft hanteert het ‘Power to the people’ mantra: Eindgebruikers krijgen veel configuratiemogelijkheden en eigen verantwoordelijkheden. Ze willen hen vooral zo de touwtjes in handen geven; Enerzijds om hen flexibiliteit te bieden, anderzijds om administrators te ontlasten. Maar geen zorgen, group-policies zullen individuele configuraties altijd overtreffen.
workshop:
Tijdens deze workshop tonen we aan de hand van live demo’s het potentieel en geven je tips om Copilot in je dagelijkse taken in te zetten.
Training naar eindgebruikers is essentieel!
60% van je personeel zal de meeste features zelf wel begrijpen en ontdekken, maar we willen dat ook die overige 40% het maximale uit de toepassing kunnen halen.
Daarnaast willen we er voor zorgen dat iedereen àlle features minstens eens gezien en begrepen heeft zodat ze weten dat ze bestaan.
Tot slot is het ook van belang hun persoonlijke configuratie (denk aan apparaatinstellingen) juist wordt opgezet om heb van in het begin helemaal mee op de kar te hebben.
Het is erg belangrijk dat dit hele opstartpakket NIET vergeten wordt. Zowel training als configuratie, maar ook verdere opvolging… Wie heeft nog moeilijkheden, welke departementen gebruiken de oplossing nog te weinig? Je kan het vandaag allemaal in kaart brengen en herhaaldelijk nieuwe trainingen organiseren voor zij die niet meteen mee kunnen. (meer hierover in Continuous Learning)
Identificeer storingen met het Call Quality Dashboard
Admins kunnen met het ‘CQD‘ dieper inzoomen op storingen. Als een collega een call had van slechte kwaliteit kan je heel gericht gaan zoeken naar de oorzaak. Welke headset werd er gebruikt, welk netwerk, welk toestel, welke server werd gebruikt… zowel van jou als je gesprekspartner(s). alles komt naar boven en zo kan het probleem snel geïdentificeerd worden.
Hoe gaan we te werk als je van PBX naar Teams wilt overschakelen?
Fase 1: Voorbereidend werk
- We beginnen steeds met een grondige haalbaarheidsstudie:
- Wat zijn de huidige callflows,
- Welke toestellen zijn er vandaag,
- Wat zijn de netwerkcapaciteiten,
- Is er een vereiste voor DECT en SIP toestellen?
- Welke licenties binnen je Microsoft 365 heb je nodig? Teams zit sowieso in de meeste licenties van Office 365 en MS365 inbegrepen, maat telefonie is altijd een extra module. Hetzelfde geldt voor Calling Plans. Is het mogelijk om met Microsoft 365 Business Voice te werken of gaan we richting Microsoft 365 Enterprise E5?
- Wie is je huidige telecomprovider en ondersteunt deze Teams?
- Hoe schatten we de mobiliteit van je personeel in? We analyseren eerst welke soort gebruikers er zijn adhv. persona’s. Hoe kunnen we ze dusdanig voorzien dat ze -naar hun workflow, takenpakket, mobiliteit en collega’s- optimaal kunnen ondersteunen om binnen de Teams-omgeving te werken?
- Welke ondersteuning binnen welke SLA verwacht je voor je telefonie
- Zijn je gebruikers hier klaar voor? M.a.w.: Willen ze wel migreren naar een nieuw systeem, of is hier extra Change Management te voorzien?
- We schrijven profielen uit: Wie heeft welke noden, wie heeft welke devices nodig.
- …
.
- Vervolgens geven we een budgetindicatie na profilering. Eens we weten welke licenties, toestellen voor welke profielen we nodig hebben; kunnen we per gebruiker uitrekenen wat de kosten na migratie zullen zijn.
- We vertalen de huidige callflows naar Teams. Uiteraard is dat meteen ook een goede aangelegenheid om deze grondig te herzien, en eventueel te vereenvoudigen of updaten.
- Mocht je nog over klassieke ISDN beschikken dient er een migratie gebeuren als we deze willen verhuizen naar hosted provider.
- Er worden duidelijke afspraken met de telecomprovider gemaakt.
Fase 2: Enable
- We beginnen met gereduceerde functionaliteit in testfase aan bepaalde groepen. Zo kunnen mensen al bellen vanuit Teams, maar bv. nog niet op een eigen vaste nummer gebeld worden.
- We voorzien de juiste devices voor de juiste profielen
- We plannen trainingen in om iedereen mee op de kar te trekken. Ook uitgebreide handleidingen komen ter beschikking
- We zetten alle callflows over
- Als alles in getest is en in goede banen geleid is zijn we klaar voor livegang.
Welke toestellen dien we te voorzien?
Als je overweegt over te stappen naar deze nieuwe omgeving zijn er 2 belangrijke zaken om over na te denken wat betreft hardware:
- Individual workspace: denk hierbij aan de laptop, speakers, webcam, headset of eventueel nog IP-telefoons (nog vaak gebruikt in generieke omgevingen zoals recepties of gedeelde bureaus)
- Group Workspaces: Hier kijken we naar ruimtes waarin collega’s en externen samenkomen om te samen te vergaderen en/of werken. Denk aan meetings met collega’s die verspreid zitten over 2 vestigingen of deelnemers die van thuis uit inbellen in grotere vergaderingen.
We kijken dus niet enkel meer naar die individuele werkplek. Vandaag bestaan er All-in-One collaboration devices zoals CTOUCH of de Surface Hub 2. Teleconferencing audio systemen voor veel betere belkwaliteit in groep, room booking systems… Deze systemen werken vandaag hand-in-hand met Microsoft Teams en verrijken de vergaderervaring enorm.
Je collega’s, maar ook je klanten verwachten nu eenmaal perfect beeld en geluid in de meest diverse omgevingen, maar dit kan uitdagender zijn dan initieel gedacht…
Een voorbeeld: Het verschil tussen een USB of draadloze headset kan belangrijk zijn. Moet deze persoon 10m of 100m ver van zijn PC perfect bereikbaar blijven? Moet deze ook via Bluetooth met de smartphone te koppelen zijn? Moet het een in-ear-headset zijn (bv. in omgevingen waar hardhats verplicht zijn?)
Enerzijds is het een persoonlijke keuze, maar anderzijds moet de grote hoeveelheid en diversiteit aan toestellen ook beheersbaar kunnen blijven.
Hier vind je een mooi overzicht van de apparaten die vandaag allemaal op de markt zijn die naadloos samenwerken met Teams.
Wil je graag met ons aan de slag om telefonie binnen Teams te activeren? Contacteer ons dan gerust en we zetten het nodige samen in gang!
btw nr.*