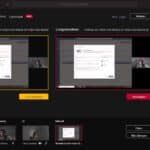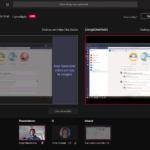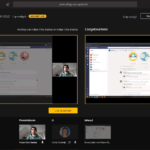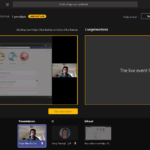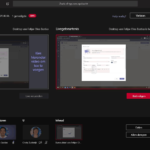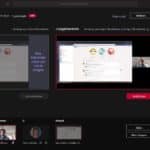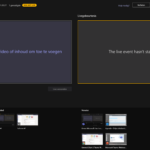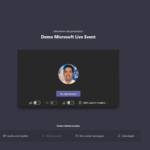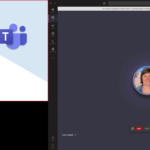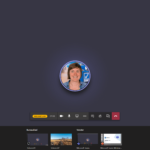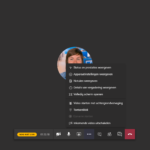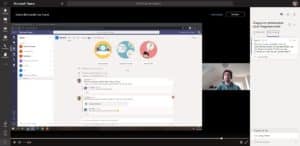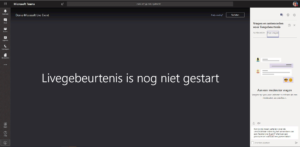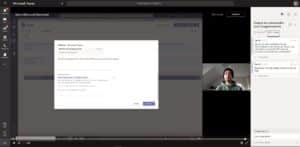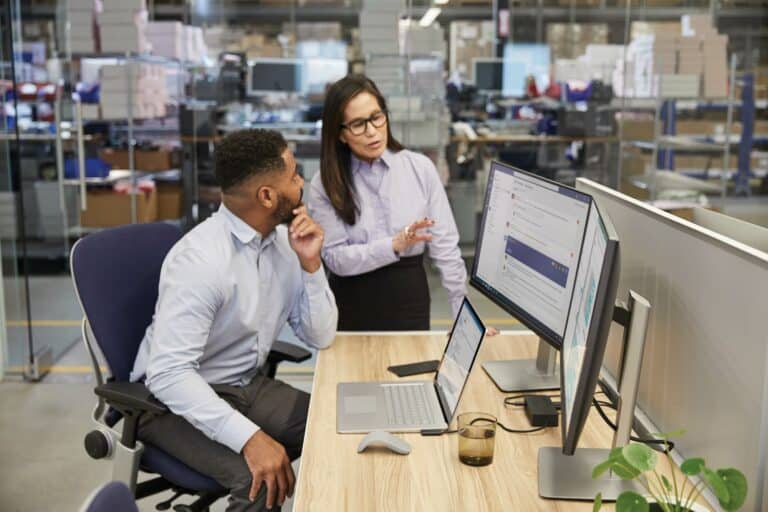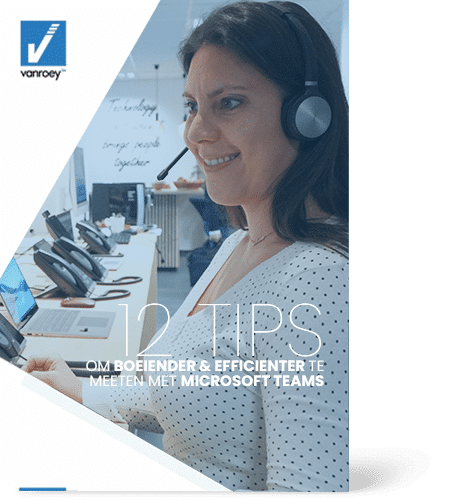Hoe zet je een Teams Live Event op?
Als organisator van een Live Event heb jij de touwtjes volledig in handen. Wil je écht op een interactieve manier in contact staan met je deelnemers dan opteer je best voor een gewone Teams-vergadering. Dit biedt de deelnemers iets meer vrijheid, maar biedt minder controle tijdens de online sessie aan de organisator. Bekijk de vergelijking tussen een Teams Live Event en een Teams-vergadering.
Opgelet: om een Teams Live event te kunnen opzetten moet je wel over de juiste licentie beschikken namelijk: een Office/Microsoft 365 Enterprise E1-, E3- of E5-licentie of een Office 365 A3- of A5-licentie.
Waar moet je op letten als je een Microsoft Teams Live Event aanmaakt?
- Er zijn verschillende rollen beschikbaar voor organisators, namelijk: producer versus presentator. Afhankelijk van de gekozen rol kan je bepaalde zaken opzetten, delen en modereren voor of tijdens een Teams Live Event.
.PRODUCER PRESENTATOR Kan een Live Event starten en stoppen Ja Nee Kan de inhoud selecteren die naar de live gebeurtenis wordt gestuurd Ja Nee (enkel ‘suggereren’) Kan inhoud delen (scherm, presentatie, etc.) Ja Ja Kan deelnemen aan de Q&A (vragen en antwoorden) Ja Ja - Kies bij de instellingen voor welke personen de livegebeurtenis beschikbaar moet zijn: personen & groepen, de hele organisatie of openbaar.
- Personen & groepen: enkel opgegeven personen en groepen kunnen de livegebeurtenis bekijken.
- Hele organisatie: enkel personen binnen jouw organisatie kunnen deelnemen aan de livegebeurtenis (aanmelden is hierbij vereist).
- Openbaar: de livegebeurtenis is toegankelijk voor iedereen die de link heeft. Dus ook mensen buiten jouw organisatie.
- Kies vooraf bij de instellingen of je de livegebeurtenis wil opnemen en of de opname beschikbaar gesteld wordt. Enkel voor de producenten en presentator(en), of ook voor de deelnemers. Standaard staan beide opties aangevinkt.
- Wil je weten wie er heeft deelgenomen aan het Live Event? Activeer dan het ‘rapport over betrokkenheid van genodigden’ in de instellingen. Dit is standaard aangevinkt in de instellingen als je een Live Event opzet. Zo kan je na de livegebeurtenis als organisator achterhalen wie er allemaal aanwezig was tijdens de online sessie.
- Vergeet niet ‘Vragen en antwoorden’ te activeren in de instellingen. Dit is niet standaard aangevinkt als je een Live Event opzet. Enkel als je dit activeert zal er een Q&A chat-functie beschikbaar zijn tijdens de livegebeurtenis. Indien je dit niet activeert kunnen er nog altijd vragen gesteld worden via de gewone chat-functie, maar dan ben je als organisator niet in de mogelijkheid om de vragen te modereren. Met andere woorden elke gestelde vraag wordt automatische gepubliceerd en je kan niet elke vraag (overzichtelijk) apart beantwoorden. Ook jouw antwoorden worden dan automatisch gepubliceerd als een algemeen bericht naar alle deelnemers.
Livegebeurtenis als producer of presentator
De rol die een organisator heeft binnen een Live Event heeft niet enkel een invloed op de mogelijkheden die ze hebben binnen de online sessie. Achterliggend wordt de livegebeurtenis ook anders weergegeven. Zo ziet een producer twee vensters om de sessie op te zetten en een presentator maar één venster.
Dit zie je als producer:
Dit zie je als presentator:
Wat ziet een genodigde of deelnemer?
De deelnemers van de livegebeurtenis zien enkel de gepresenteerde inhoud. Dit kan alleen een presentatie zijn (1 bron) of een presentatie met video-weergave (2 bronnen). Als je als organisator opteert om 2 bronnen te delen met de deelnemers, dan zien ze bijvoorbeeld links je presentatie en jouw webcam aan de rechterzijde.
WEETJE: Als je als organisator, ongeacht je rol, een vraag beantwoordt dan krijgt een deelnemer te zien dat een ‘moderator’ de vraag heeft beantwoord. Dit oogt zeer professioneel. Zeker als je met meerdere personen binnen jouw organisatie het Live Event organiseert. Zo kan zowel de producer als de presentator de vraag beantwoorden zonder dat de deelnemer ziet wie (naam) de vraag heeft beantwoord.
Rapporten & opname van Live Events
Zodra een Live Event is beëindigd, kan je tal van rapporten downloaden als organisator. Deze bieden een schat aan informatie en kan je zo terugvinden: Ga terug naar de livegebeurtenis in je agenda (via Teams) en daar kan je de opname terugvinden alsook het overzicht van de rapporten:
- Rapport met vragen & antwoorden: zo kan je gemakkelijk alle gestelde vragen herbekijken.
- Rapport over betrokkenheid van genodigden: kom te weten wie er allemaal heeft deelgenomen aan je Live Event. Handig, want tijdens de livegebeurtenis kan je enkel zien hoeveel genodigden deelnemen.
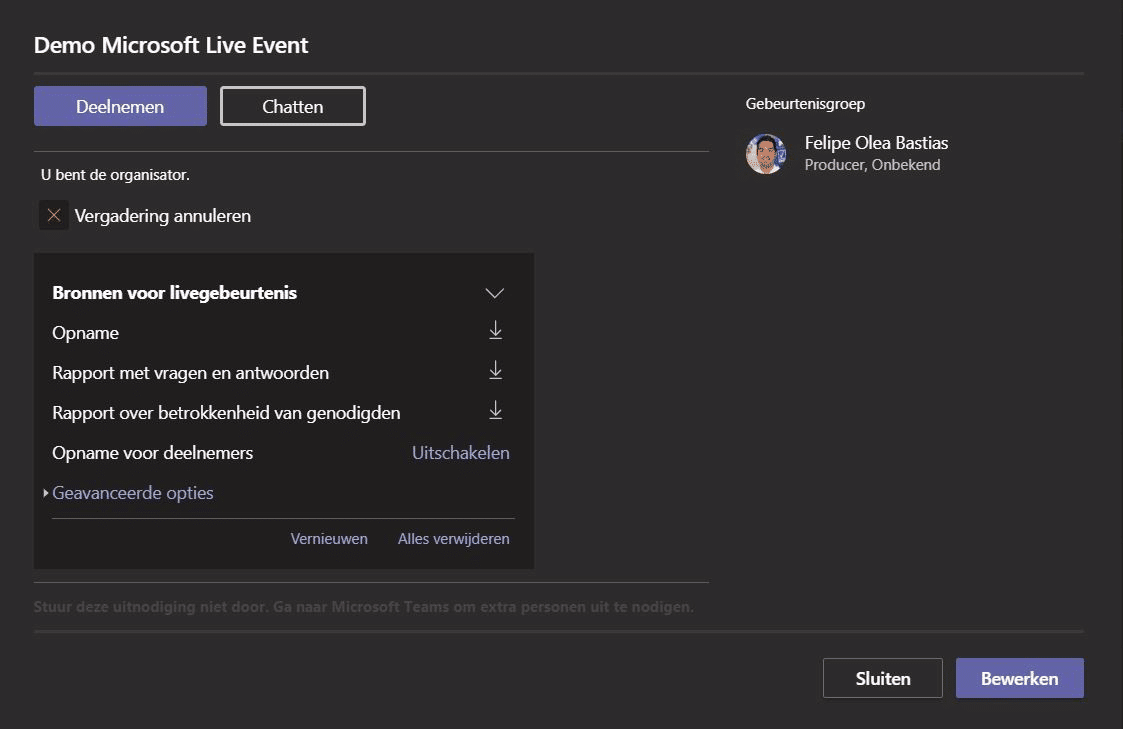
De opname van de livegebeurtenis kan je op twee manieren delen:
- Je kan de opname downloaden en uploaden via je gewenste kanaal (bijvoorbeeld YouTube, Facebook, LinkedIn, Microsoft Stream, je eigen site…) om het te delen met anderen.
- Men kan de opname ook gewoon herbekijken via de initiële link om deel te nemen aan het event. Door opnieuw te klikken op ‘deelnemen aan de online sessie’ kunnen deelnemers (en genodigden die er niet bij konden zijn) het event volledig herbekijken op hun eigen tempo.
(!) Opgelet de opname blijft maar 180 dagen beschikbaar.
Teams Live Event vs Teams meeting vs Teams Webinars
Hieronder een vergelijking van de belangrijkste verschillen:
Teams Live Event |
Teams-vergadering |
Teams-webinars |
|
| Maximaal aantal deelnemers | 20.000 | 1.000 | 1.000 |
| Gebruik van webcam & microfoon | Enkel als ‘presenter’ | Iedereen, maar aan te passen | Iedereen, maar aan te passen |
| Delen content (bv. scherm) | Enkel als ‘presenter’ of ‘producer’ | Iedereen, maar aan te passen | Iedereen, maar aan te passen |
| Deelnemers verwijderen | Nee | Ja | Ja |
| Vragen in chat vooraf goedkeuren | Ja | Nee | Nee |
| Audio & video delay | 20 à 30 seconden | Niet (deelnemers zijn live) | Niet (deelnemers zijn live) |
| Breakout rooms | Nee | Ja | Ja |
Heb je nog vragen over Microsoft Teams of specifiek over Teams livegebeurtenissen? Dan helpen onze specialisten je graag verder.
deel dit bericht: