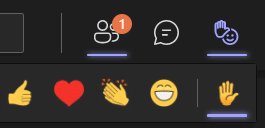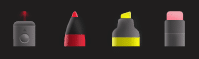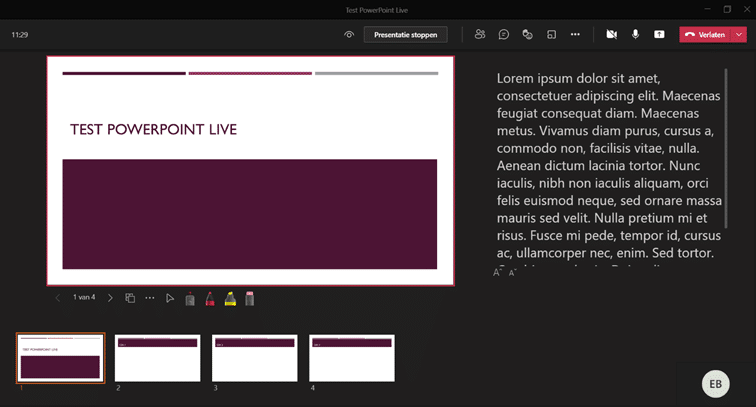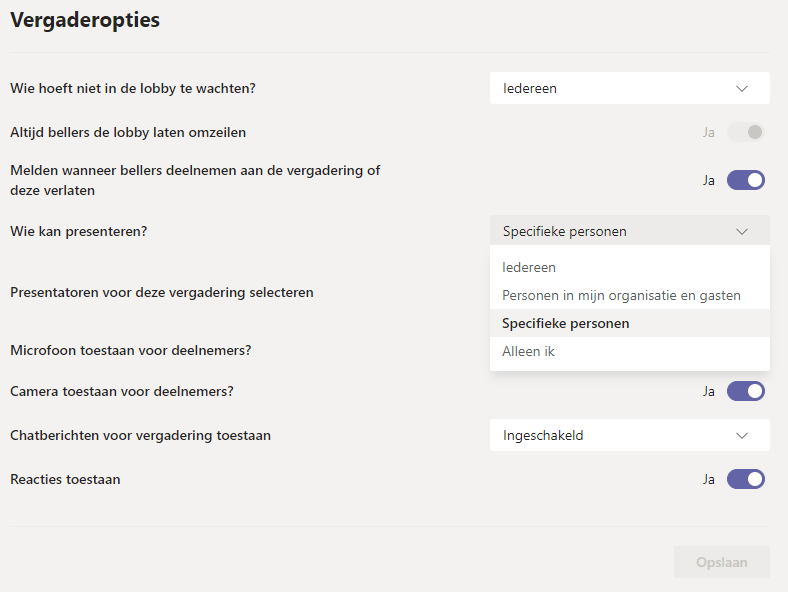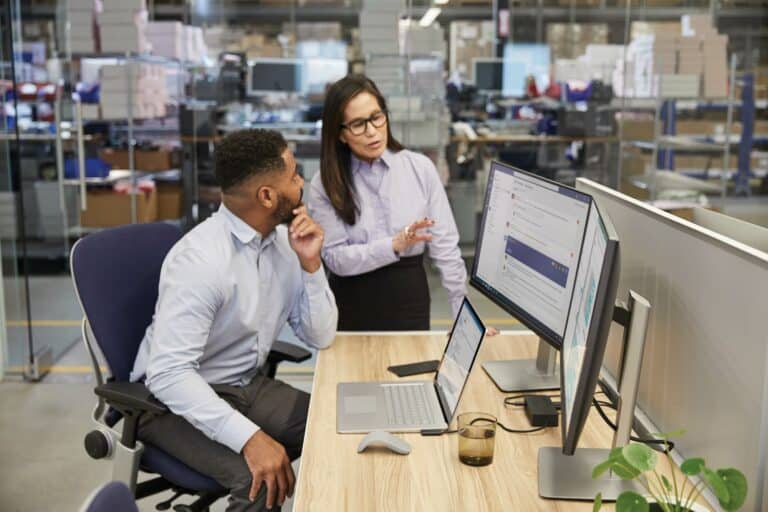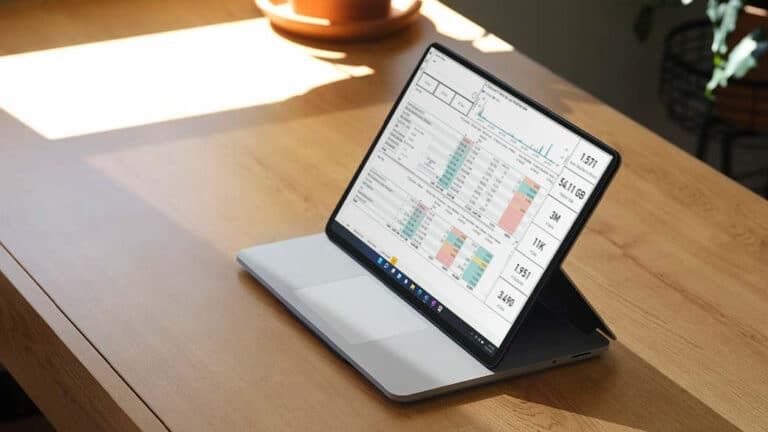1. Quickly launch a presentation
With PowerPoint Live, you no longer need to share your screen during your presentation. When your slides are created in PowerPoint, you can easily open this PowerPoint in a Teams meeting.
To do so, follow these steps:
- Click on 'Share content'

- Go to 'PowerPoint Live' at the bottom of the menu. You can then open the presentation you want or search for it on your computer
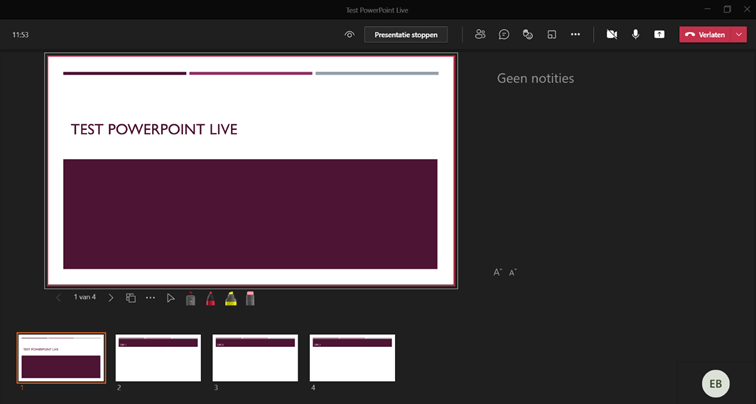
The slide shown in large format is the one that the participants of your presentation see. Using the arrows below this slide, you control the order of your presentation.
If you want to prevent other participants from already being able to see through your presentation themselves, click on the 'eye' at the top, in the middle of your screen:
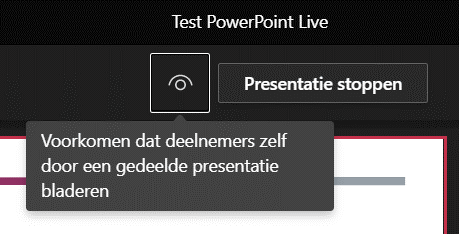
2. Looking ahead to the next slides
As a presenter, you see an overview of the slides that follow at the bottom of the slide you are presenting. This way, you can always easily prepare for the rest of your presentation or jump to another slide when needed.
3. Interact with your audience
During the presentation, you also get to see the different participants in your meeting all the time. This way, you can respond to the reactions and body language of your target audience. You can also open the chat in your meeting simultaneously. This way, your participants can always ask questions when needed.
Moreover, it is also possible for your participants to use emojis, such as raising their hand, applauding or giving a thumbs-up.
4. Easy note-taking
At the bottom of the slide you show, you will find options to take notes during your presentation. You can use a laser pointer, a red pen, a yellow highlighter and an eraser. This way, your audience can easily follow along during the presentation.
5. Notes as a tool
PowerPoint Live lets you easily use your notes as a reminder, and without your participants seeing them too. The notes are displayed on the right-hand side of your presentation.
6. Getting other participants to present
Are you not the only presenter? Then PowerPoint Live allows you to easily assign other presenters, who can then take over your presentation. The other presenter can gain control by clicking 'Get control' at the top of the screen. As a presenter, you don't see this button when you are presenting yourself.
Note: to prevent every participant from just managing your presentation, you can specify in the 'Meeting options' which people you give access to present.
How do you do this?
- Click on the 3 dots at the top of your screen
- Choose 'Meeting options'
- Go to 'Who can present?'
You then obtain the following options:
- Just me: only you are then the presenter. The other participants cannot then take over the presentation and do not see the 'Get Management' button.
- Everyone: every participant will then have the opportunity to take over presenting from you at any time.
- Specific people: if you want to appoint specific people as presenters, it can be useful to do this in advance, when you schedule the meeting via Teams agenda. The participants you choose as presenters will then be able to take over your PowerPoint during the PowerPoint Live presentation.
In short, PowerPoint Live offers many ways to make online presentations more interesting.
Still have a question? Then do not hesitate to contact us, we will be happy to help you.
Good luck in advance!