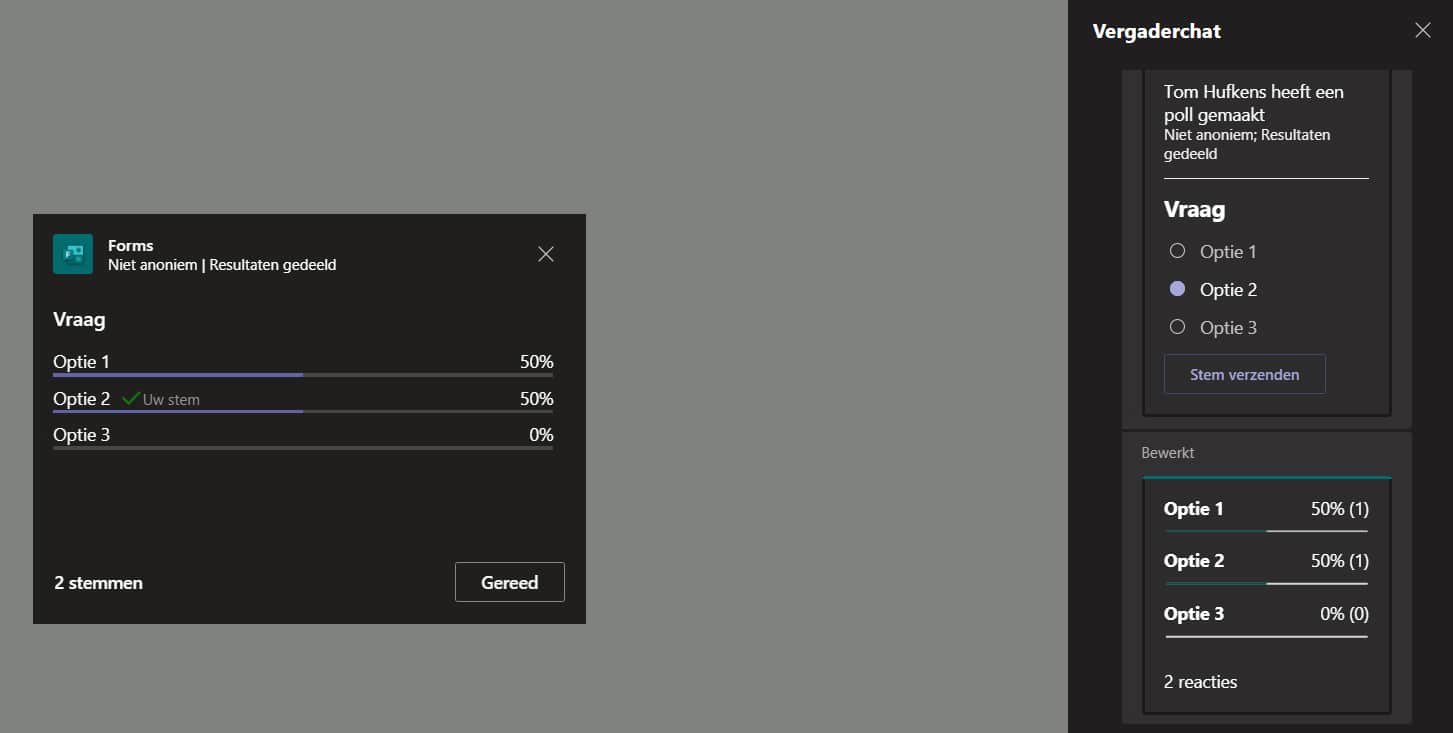Tip 1: Meeting options
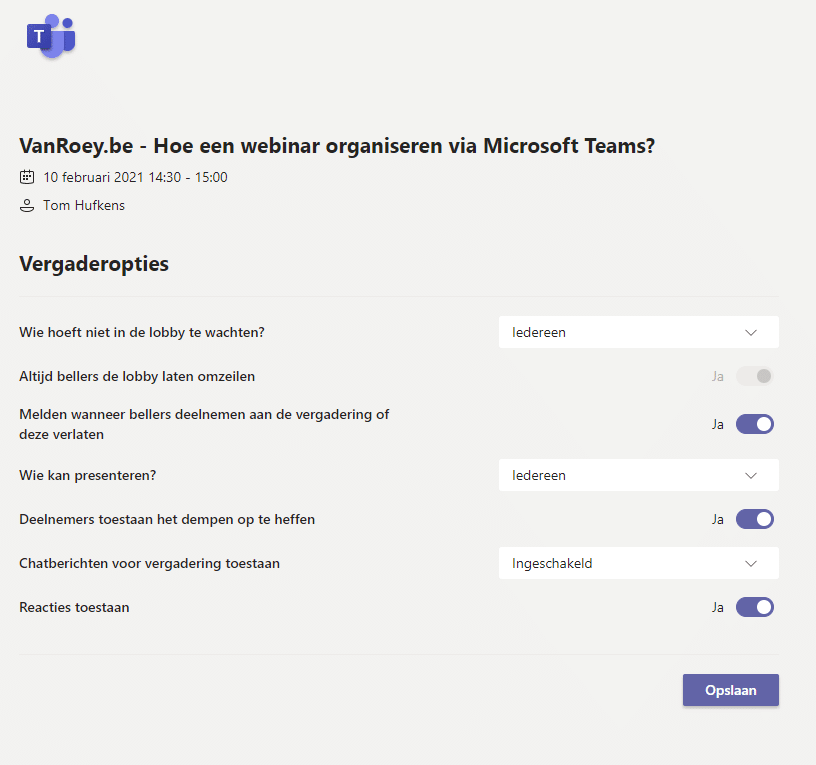
- Decide who should or should not wait in a lobby
- Who has the right to present?
- Can participants use their microphone?
- Are participants allowed to send instant messages?
- …
Tip 2: Set a background
In these current circumstances, as a presenter it is not abnormal to give a session from your bedroom or living room. But do the participants have to see this? Personally I find it more professional to have a background effect set. Preferably one in line with your company's house style.
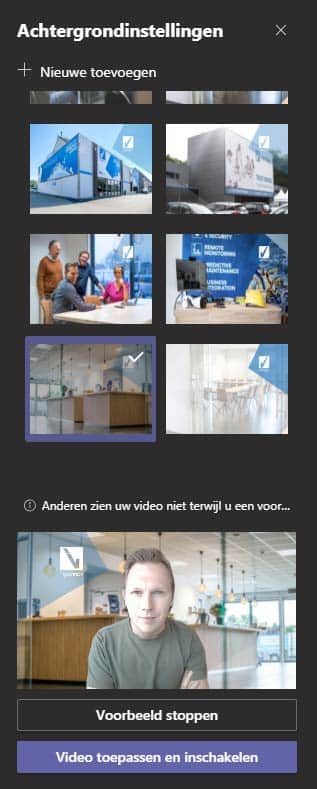
Tip 3: Share your screen with sound (on time)
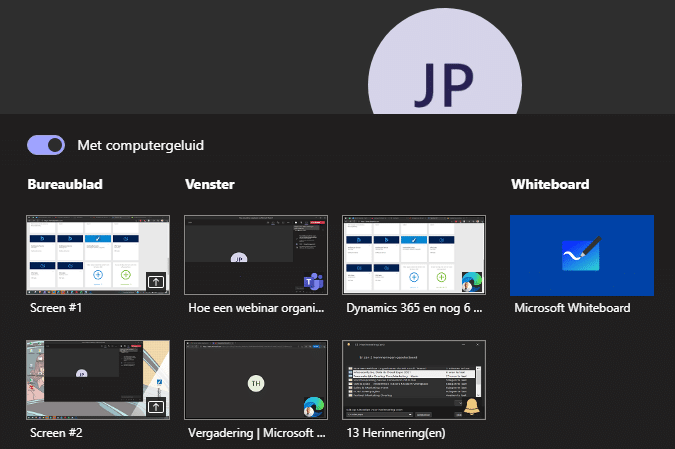
Did you know that you can also share your computer sound? Handy if you want to share a video with sound.
Tip 4: Get some interaction
Because there are no physical events possible, everyone draws the card of online sessions. Personally I like the fact that there is some interaction and variation during a webinar. Within Microsoft Teams you have some possibilities to do so:
Together Fashion
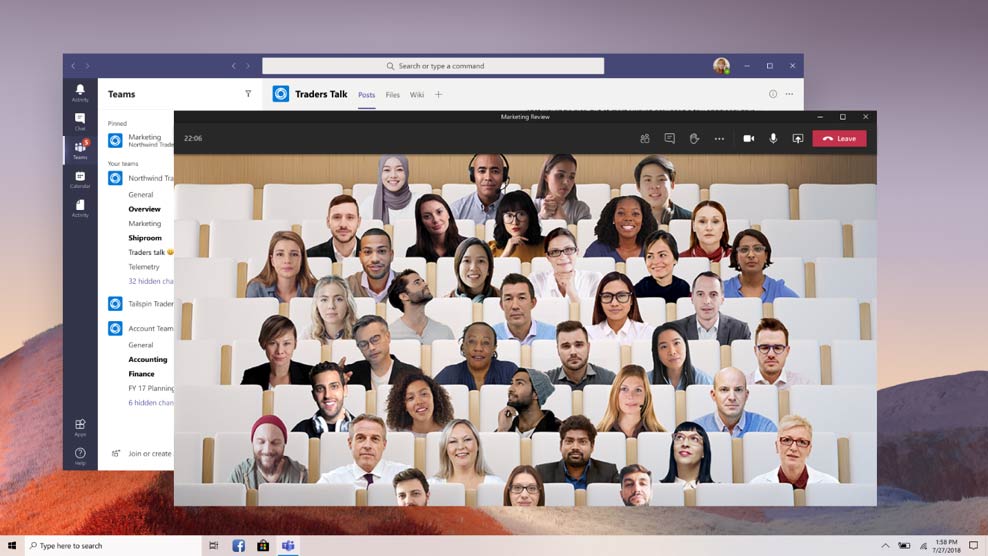
Breakout Rooms
Since a few weeks you can work in Teams with Breakout Rooms ('Separate meeting rooms'). A handy feature to divide a meeting into smaller groups. It has the same functionality as a regular Teams-call. Unfortunately, this feature is currently only available for the person who sent out the Teams-invite. Want to know more about this feature? Then be sure to read the blog that we wrote about recently.
workshop:
During this workshop, we will show the potential using live demos and give you tips on how to use Copilot in your daily tasks.
Launch a poll
Present in Teams for some time, but not yet known: creating polls in Microsoft Teams. Behind them, a form will be created in Forms, to ask for input from your digital audience. Good to know: only administrators and presenters can create polls in Teams:
Tip 5: See who was present (and who wasn't)
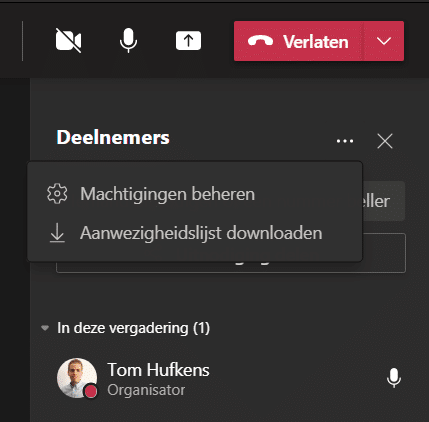
Often it can be interesting who all was in the call in the end. Especially with a large group, it can be a challenge to keep track of this. As an administrator, you can also export the data from your Teams. You can do this via: Participants > Options (3 dots) > Download attendance list:
PS: 'Manage permissions' by the way gives the same options as our first tip.
Finally: What about Teams Live Event?
What about Teams Live Events, that other Microsoft app for hosting webinars? When do I use that one? In my opinion, interaction is the distinguishing factor.
Do you want a meeting in which participants can use both a webcam and a microphone? Then you'll want to choose Microsoft Teams. Are you holding a large online event (e.g. 150 participants) where it's important that questions can be moderated? In that case, choose Teams Live Event. Want to know the exact difference? Then make sure to read the blog that colleague Cindy wrote about.
Good luck with your next online event!
share this post: